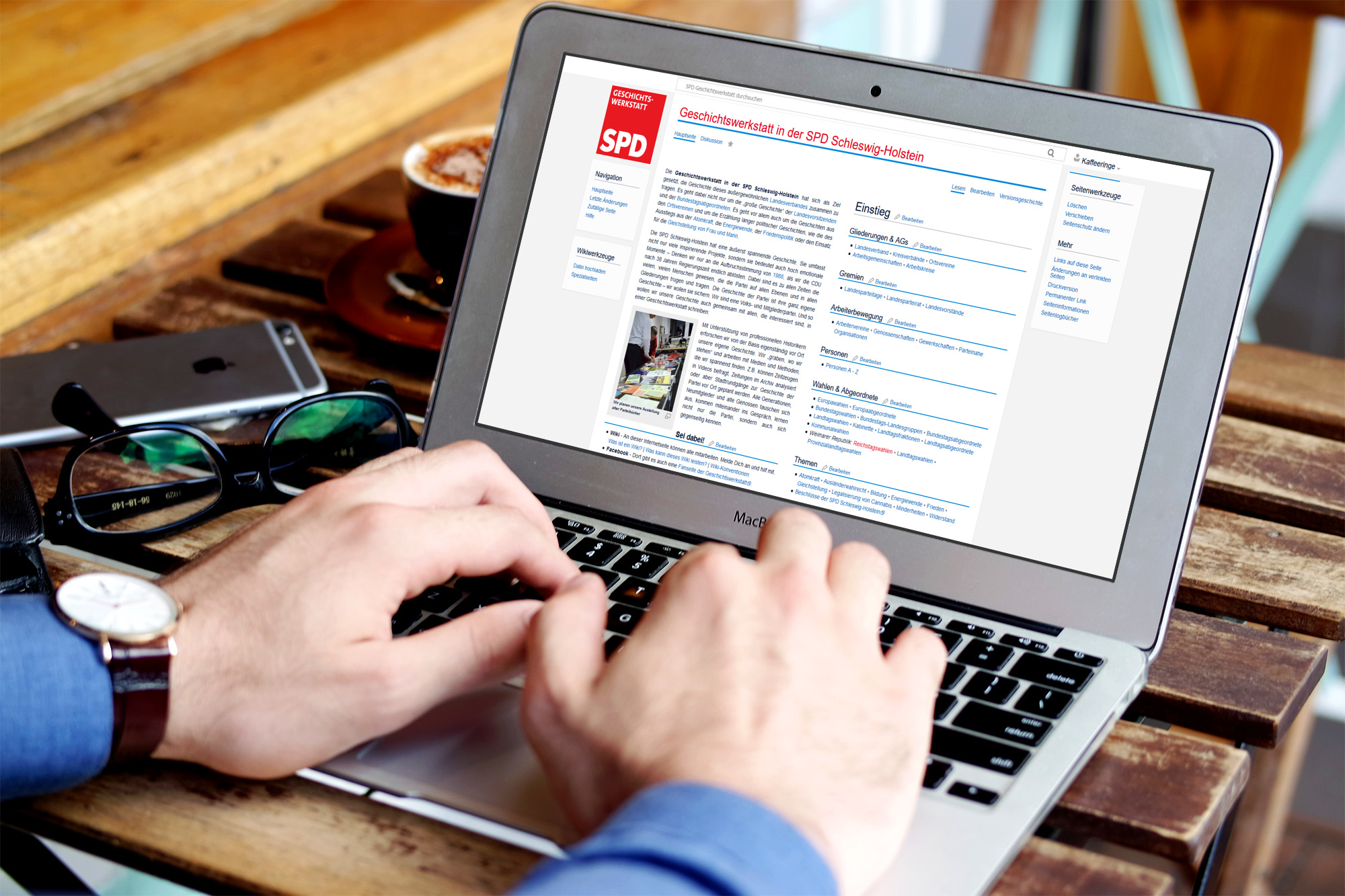Hilfe:Visual Editor: Unterschied zwischen den Versionen
Zwischenspeichern Markierung: 2017-Quelltext-Bearbeitung |
Keine Bearbeitungszusammenfassung Markierung: 2017-Quelltext-Bearbeitung |
||
| Zeile 22: | Zeile 22: | ||
# Im dem '''''<u>A</u>''-Menü''' kannst Du einzelne Wörter oder Buchstaben zum Beispiel '''fett''' oder ''kursiv'' machen. Einfach markieren, Formatierung im Menü auswählen - fertig. | # Im dem '''''<u>A</u>''-Menü''' kannst Du einzelne Wörter oder Buchstaben zum Beispiel '''fett''' oder ''kursiv'' machen. Einfach markieren, Formatierung im Menü auswählen - fertig. | ||
# Die '''Link-Funktion''' verbirgt sich hinter dem Icon mit den Kettengliedern. Und hier ist der Visuelle Editor wirklich praktisch: | # Die '''Link-Funktion''' verbirgt sich hinter dem Icon mit den Kettengliedern. Und hier ist der Visuelle Editor wirklich praktisch: | ||
# | #* Entweder Du markierst ein oder mehrere Wörter und klickst das Icon. Dann kannst Du entweder eine URL einfügen für einen externen Link oder Du beginnst den Titel einer anderen Seite zu tippen. Der Editor mach Dir dann Vorschläge, aus denen Du auswählen kannst. Wenn Du fertig bist, drückst Du Return oder klickst auf fertig. | ||
# | #* Oder Du klickst auf das Icon, beginnst den Titel einer anderen Seite zu tippen. Der Editor mach Dir dann Vorschläge, aus denen Du auswählen kannst. Wenn Du fertig bist, drückst Du Return oder klickst auf fertig. | ||
# | #* Oder Du klickst auf einen existierenden Link, dann wird der verlinkte Text blau markiert. Du kannst den verlinkten Text editieren oder Du klickst Du auf "Bearbeiten" und kannst dort ändern, wohin der Link verweist. | ||
Version vom 23. Juli 2020, 21:11 Uhr
Der Visuelle Editor ist eine Möglichkeit die Artikel hier zu bearbeiten, ohne große Kenntnisse von den Formatierungen, mit denen man normalerweise in einem Wiki arbeitet.
Wer die Formatierungen kennt, wird etwas Zeit für die Umstellung benötigen, aber dann ist er wirklich mächtig und man kann viel schneller damit arbeiten.
Aktivieren
Der Visuelle Editor ist normalerweise deaktiviert. Wenn Du ihn mal testen willst, kannst Du ihn in Deinen Einstellungen einschalten. Du musst nur das Häkchen bei "Visuellen Editor aktivieren." setzen und die Einstellungen speichern.
Ab jetzt hast Du auf allen Seiten einen Link zum "Bearbeiten" und einen für "Quelltext bearbeiten".
"Quelltext bearbeiten" bringt Dich ich die klassische Quelltext-Bearbeitung. "Bearbeiten" bringt Dich in den Visuellen Editor.
Basisfunktionen
Im Visuellen Editor kannst Du ganz normal schreiben. Viele der Funktionen dürftest Du aus anderen Editoren - Word oder Outlook, Thunderbird usw. kennen.
"Enter" oder "Return" erzeugen einen neuen Absatz.
Menüleiste
In der Menüleiste hast Du der Reihe nach von links nach rechts diese Funktionen:
- Mit den Pfeilen kannst Du Deine letzten Änderungen zurückdrehen oder wiederherstellen.
- Bei dem Absatz-Menü kannst Du auswählen, welche Art Absatz Du schreiben möchtest. Hier sind zum Beispiel die Überschriften und der Zitat-Block zu finden. Du kannst entweder vor dem Schreiben auswählen, was der Absatz werden soll, oder einen geschriebenen Absatz markieren und dann über das Menü auswählen, was er sein soll.
- Im dem A-Menü kannst Du einzelne Wörter oder Buchstaben zum Beispiel fett oder kursiv machen. Einfach markieren, Formatierung im Menü auswählen - fertig.
- Die Link-Funktion verbirgt sich hinter dem Icon mit den Kettengliedern. Und hier ist der Visuelle Editor wirklich praktisch:
- Entweder Du markierst ein oder mehrere Wörter und klickst das Icon. Dann kannst Du entweder eine URL einfügen für einen externen Link oder Du beginnst den Titel einer anderen Seite zu tippen. Der Editor mach Dir dann Vorschläge, aus denen Du auswählen kannst. Wenn Du fertig bist, drückst Du Return oder klickst auf fertig.
- Oder Du klickst auf das Icon, beginnst den Titel einer anderen Seite zu tippen. Der Editor mach Dir dann Vorschläge, aus denen Du auswählen kannst. Wenn Du fertig bist, drückst Du Return oder klickst auf fertig.
- Oder Du klickst auf einen existierenden Link, dann wird der verlinkte Text blau markiert. Du kannst den verlinkten Text editieren oder Du klickst Du auf "Bearbeiten" und kannst dort ändern, wohin der Link verweist.
Hilfe
- Über uns - An dieser Internetseite können alle mitarbeiten. Melde Dich an und hilf mit.
Was ist ein Wiki? ◦ Was kann dieses Wiki leisten? ◦ Neuigkeiten - Wiki - Wie funktioniert das hier?
Visueller Editor ◦ Formatierungen ◦ Neue Seite anlegen ◦ Navigationsleisten ◦ Fotos hochladen ◦ Fotos einbinden ◦ Sortierung ◦ Überblick behalten ◦ Vorlagen ◦ Probiers einfach mal aus! - Regeln & Tipps: Konventionen ◦ Quellen ◦ Urheberrecht & Persönlichkeitsrecht: Rechtsfragen bei Bildern
Mitmachen
- Mailing Liste - Zwischen den Treffen tauschen wir uns per Mailing Liste aus.
- Termine - Unsere Treffen ◦ Weitere Veranstaltungen
- Fotos - Wir suchen Fotos aus der Geschichte der SPD Schleswig-Holstein. Wenn Du Fotos hast, nimm Kontakt mit uns auf!
- Rätselfotos - Wir haben Fotos, über die wir nichts oder nicht genug wissen. Sieh sie Dir an auf der Seite Rätselfotos und schreib dazu, wenn Du etwas beitragen kannst!
- Geschichten - Es gibt eine tolle Geschichten, die ihr Euch im Ortsverein immer noch gerne erzählt? Du kennst Berichte aus der Zeit der Nazi-Herrschaft? Oder ...? Schreib uns einfach!
Recherche & Archiv
- Recherche - Hier einige Tipps zur Recherche.
- Archivieren - Akten, Protokolle, Wahlkampf-Flyer... Wohin mit den alten Sachen? ◦ Medien digitalisieren
Gesuche & Angebote
- Gesuche - Du bist dabei, eine Sache zu recherchieren? Hier kannst Du Deine Gesuche einstellen.
- Angebote - Du hast noch nen Stapel Fotos, eine Wahlbroschüre von Anno Tobak oder einen Hemdsknopf von Jochen Steffen? Dann kannst Du hier Deine Angebote machen. Du bekommst natürlich alles zurück - wir wollen es ja nur digitalisieren.