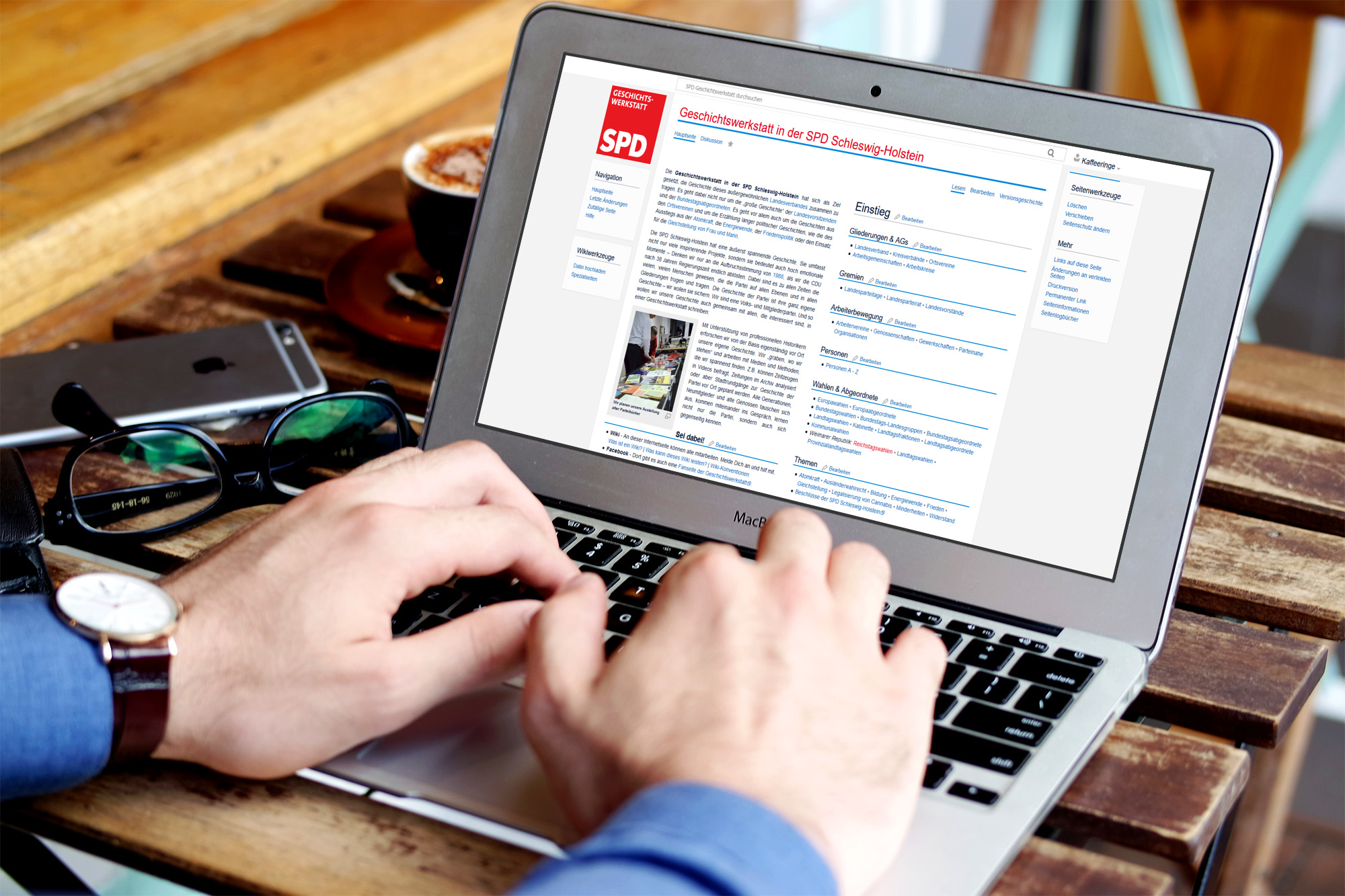Hilfe:Visual Editor
Der Visuelle Editor ist eine Möglichkeit die Artikel hier zu bearbeiten, ohne große Kenntnisse von den Formatierungen, mit denen man normalerweise in einem Wiki arbeitet.
Wer die Formatierungen kennt, wird etwas Zeit für die Umstellung benötigen, aber dann ist er wirklich mächtig und man kann viel schneller damit arbeiten.
Aktivieren
Der Visuelle Editor ist normalerweise deaktiviert. Wenn Du ihn mal testen willst, kannst Du ihn in Deinen Einstellungen einschalten. Du musst nur das Häkchen bei "Visuellen Editor aktivieren." setzen und die Einstellungen speichern.
Ab jetzt hast Du auf allen Seiten einen Link zum "Bearbeiten" und einen für "Quelltext bearbeiten".
"Quelltext bearbeiten" bringt Dich ich die klassische Quelltext-Bearbeitung. "Bearbeiten" bringt Dich in den Visuellen Editor.
Basisfunktionen
Im Visuellen Editor kannst Du ganz normal schreiben. Viele der Funktionen dürftest Du aus anderen Editoren - Word oder Outlook, Thunderbird usw. kennen.
"Enter" oder "Return" erzeugen einen neuen Absatz.
Menüleiste
In der Menüleiste hast Du der Reihe nach von links nach rechts diese Funktionen:
- Mit den Pfeilen kannst Du Deine letzten Änderungen zurückdrehen oder wiederherstellen.
- Bei dem Absatz-Menü kannst Du auswählen, welche Art Absatz Du schreiben möchtest. Hier sind zum Beispiel die Überschriften und der Zitat-Block zu finden. Du kannst entweder vor dem Schreiben auswählen, was der Absatz werden soll, oder einen geschriebenen Absatz markieren und dann über das Menü auswählen, was er sein soll.
- Im dem A-Menü kannst Du einzelne Wörter oder Buchstaben zum Beispiel fett oder kursiv machen. Einfach markieren, Formatierung im Menü auswählen - fertig.
- Die Link-Funktion verbirgt sich hinter dem Icon mit den Kettengliedern. Und hier ist der Visuelle Editor wirklich praktisch:
- Entweder Du markierst ein oder mehrere Wörter und klickst das Icon. Dann kannst Du entweder eine URL einfügen für einen externen Link oder Du beginnst den Titel einer anderen Seite zu tippen. Der Editor mach Dir dann Vorschläge, aus denen Du auswählen kannst. Wenn Du fertig bist, drückst Du Return oder klickst auf fertig.
- Oder Du klickst auf das Icon, beginnst den Titel einer anderen Seite zu tippen. Der Editor mach Dir dann Vorschläge, aus denen Du auswählen kannst. Wenn Du fertig bist, drückst Du Return oder klickst auf fertig.
- Oder Du klickst auf einen existierenden Link, dann wird der verlinkte Text blau markiert. Du kannst den verlinkten Text editieren oder Du klickst Du auf "Bearbeiten" und kannst dort ändern, wohin der Link verweist.
- Im Zitat-Menü kannst Du eine neue Quellenangabe hinzufügen oder Quellenangaben, die in der Seite schon einmal gemacht wurden wiederverwenden. Wiederverwendete Quellenangaben werden gruppiert - also nur einmal in den Fußnoten angezeigt. Der Editor für Zitate umfasst einige weitere Funktionen. Praktisch ist zum Beispiel, dass Du auch dort ein Einfügen-Menü gibt, über das Du Vorlagen für Quellen benutzen kannst. Mehr dazu bei der Erklärung des Einfügen-Menüs.
- Im Listen-Menü kannst Du nummerierte und nicht-nummerierte Listen beginnen.
- Im Einfügen-Menü findest Du einige umfangreiche Funktionen:
- Medien: Hier kannst Du vor allem Bilder in die Seite einfügen. Es öffnet sich eine Suche, die automatisch nicht nur in unseren Bildern sucht, sondern auch in denen, die in der Wikipedia zu finden sind. Du kannst einfach nach Suchbegriffen suchen - manchmal kommen dabei so viele Ergebnisse aus der Wikipedia, dass die Bilder von uns schwierig zu finden sind. Es hilft, wenn Du dann einfach nach dem genauen Dateinamen suchst.
- Vorlagen: Hierüber kannst Du Vorlagen einbinden. Also zum Beispiel Literaturangaben, Navigationsleisten oder die Vorlage für Personen oder Parteitage. Es genügt, wenn Du den Anfang des Titels der Vorlage tippst - der Name wird dann ergänzt. Wenn die Vorlage dann weitere Parameter benötigt, wie zum Beispiel die Vorlage für Personen, kannst Du die hier einfach über das Formular eingeben.
- Tabellen: Tabellen sind in der normalen Wiki-Syntax ziemlich komplex - mit den Visuellen Editor ist das nur ein Klick. Sofort wir eine kleine Tabelle mit 4x4 Zellen, Überschrift und Spalten-Kopf erstellt. Über die Pfeile an der Tabelle kannst Du Zeilen und Spalten hinzufügen oder löschen. Die Zellen kannst Du einfach mit Daten ausfüllen.
- Kommentar: Kommentare sind Text, die nur angezeigt werden, wenn ein Artikel bearbeitet wird. Für die normale Leserschaft sind sie unsichtbar. Damit kannst Du Dir Notizen im Artikel hinterlassen oder zum Beispiel unbelegte Zitate ausblenden, bis Du die Quelle wiedergefunden hast.
- Galerie: Hier kannst Du eine Galerie mit mehreren Fotos in Seiten einfügen.
- Deine Unterschrift: Dieser Punkt ist auf Seiten ausgegraut, weil es die Funktion eigentlich nur auf den Diskussions-Seiten gibt. Dort kannst Du Deine Beiträge mit hiermit signieren, damit man sehen kann, wer den Diskussionsbeitrag hinterlassen hat.
- Diagramm: Ja, unser Wiki kann auch Diagramme erstellen und anzeigen. Das ist allerdings ein wenig komplexer. Siehe: Hilfe zu Diagrammen
- Einzelnachweisliste: Das ist der Aufruf für die Fußnoten am Ende der Seite. Den kannst Du hier einfügen.
- Mit dem Ω-Menü kannst Du zum Beispiel ein Ω in die Seite einfügen. Hier kannst Du alle möglichen Sonderzeichen auswählen. Links kannst Du verschiedene Zeichensätze auswählen - rechts dann das gewünschte Symbol. Praktisch ist das zum Beispiel für das "gestorben"-Symbol † oder die Ellipse in Zitaten: … Die findest Du beide im Zeichensatz "Symbole".
Hilfe
- Über uns - An dieser Internetseite können alle mitarbeiten. Melde Dich an und hilf mit.
Was ist ein Wiki? ◦ Was kann dieses Wiki leisten? ◦ Neuigkeiten - Wiki - Wie funktioniert das hier?
Visueller Editor ◦ Formatierungen ◦ Neue Seite anlegen ◦ Navigationsleisten ◦ Fotos hochladen ◦ Fotos einbinden ◦ Sortierung ◦ Überblick behalten ◦ Vorlagen ◦ Probiers einfach mal aus! - Regeln & Tipps: Konventionen ◦ Quellen ◦ Urheberrecht & Persönlichkeitsrecht: Rechtsfragen bei Bildern
Mitmachen
- Mailing Liste - Zwischen den Treffen tauschen wir uns per Mailing Liste aus.
- Termine - Unsere Treffen ◦ Weitere Veranstaltungen
- Fotos - Wir suchen Fotos aus der Geschichte der SPD Schleswig-Holstein. Wenn Du Fotos hast, nimm Kontakt mit uns auf!
- Rätselfotos - Wir haben Fotos, über die wir nichts oder nicht genug wissen. Sieh sie Dir an auf der Seite Rätselfotos und schreib dazu, wenn Du etwas beitragen kannst!
- Geschichten - Es gibt eine tolle Geschichten, die ihr Euch im Ortsverein immer noch gerne erzählt? Du kennst Berichte aus der Zeit der Nazi-Herrschaft? Oder ...? Schreib uns einfach!
Recherche & Archiv
- Recherche - Hier einige Tipps zur Recherche.
- Archivieren - Akten, Protokolle, Wahlkampf-Flyer... Wohin mit den alten Sachen? ◦ Medien digitalisieren
Gesuche & Angebote
- Gesuche - Du bist dabei, eine Sache zu recherchieren? Hier kannst Du Deine Gesuche einstellen.
- Angebote - Du hast noch nen Stapel Fotos, eine Wahlbroschüre von Anno Tobak oder einen Hemdsknopf von Jochen Steffen? Dann kannst Du hier Deine Angebote machen. Du bekommst natürlich alles zurück - wir wollen es ja nur digitalisieren.